 In this tutorial you will learn how to add an email subscription form to your Blogger Blogspot blog so that your visitors will have easy access to your latest updates via email. Adding an email subscription form to your blog is very easy to do and is one way to stimulate repeat visits to your blog.
In this tutorial you will learn how to add an email subscription form to your Blogger Blogspot blog so that your visitors will have easy access to your latest updates via email. Adding an email subscription form to your blog is very easy to do and is one way to stimulate repeat visits to your blog. Below is a step by step walkthrough of how to add an email subscription form to a Blogger blog. I have broken down the steps so that even beginners and newbies can easily follow the steps.
Why Offer the Option to Receive Updates Via Email?
 If you are keen to have your visitors return to your blog then as a webmaster you can facilitate this by giving them options about how they would like to receive your updates. Receiving updates by email is just one of several options that you can offer your visitors to turn them from a one time visitor into a regular follower. Other common choices are to follow you in a reader such as Google Reader or alternatively follow you on Twitter. I have recently set up my feed to feed directly into Twitter using the Twitterfeed service so that my readers can follow me on Twitter.
If you are keen to have your visitors return to your blog then as a webmaster you can facilitate this by giving them options about how they would like to receive your updates. Receiving updates by email is just one of several options that you can offer your visitors to turn them from a one time visitor into a regular follower. Other common choices are to follow you in a reader such as Google Reader or alternatively follow you on Twitter. I have recently set up my feed to feed directly into Twitter using the Twitterfeed service so that my readers can follow me on Twitter. How to Set Up an Email Subscription Form at Feedburner
In order to set up an email subscription link or form at Feedburner you first need to have your feed burned by Feedburner. If you are not sure how to do this please read my step by step article on burning a Blogger RSS Feed at Feedburner or follow these brief instructions
1. If you are using your Google Account click on the My Account link and choose Feedburner from the list. Alternatively go to Feedburner and sign in. If you aren't registered you can quickly create a free account using your Google Account.
2. After logging in you will be taken to the My Feeds Page. If you already have your feed burned skip to Step 3 otherwise follow these instructions to burn your feed.
If you need to burn your feed first enter the URL of your Blogger blog into the Burn a Feed Right This Instant box and click Next.
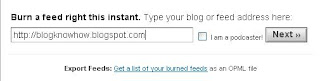
You will need to enter the title of your new feed. I suggest you use your blog title as your title. You will also be asked to choose a feed so choose the RSS Feed. You will then be taken to a success page and a message something like Congrats! Your FeedBurner feed is now live. After clicking Next you will now be prompted to customize your options. Read how to do this in my article about burning a Blogger RSS Feed at Feedburner. Once you have finished customizing your options click Next to proceed to the My Feeds Page.
3. Once you have your feed click on the link to it from the My Feeds Page. This will direct you to the Feedburner dashboard.
4. Now select the Publicize tab.
5. From the left sidebar click Email Subscriptions
6. Scroll down to the bottom of the page and click on the Activate button. If you are not sure what email address you are using for your account you can check this first.
7. You will now be taken to the Subscription Management Page.

8. Choose your language. The default is English
9. From the dropdown menu Use a Widget in select Blogger. The default is Typepad. The orange Blogger favicon will now show up.
10. To Automatically Insert the Subscribe By Email Widget into Blogger
- Click on the GO button next to the Blogger Widget.
- You will be taken to the Blogger Add Page Element Page where you can select your blog from a dropdown menu if you have more than one blog.
- Click on the Add Widget button and your subscribe by email widget will be added to your blog.
- You will now be taken to the Layout > Page Elements page
- Reposition your widget and save any changes. By default the widget is added to the top of your Blogger sidebar.
Note:If you find that the Page Elements Page does not load properly click on View Blog and you will find that the widget has been inserted. You can then go back and reposition it.
To Manually Insert the Subscribe By Email Widget into Blogger
- Copy the code and navigate to the Layout > Page Elements screen in Blogger.
- Select Add a Gadget in the area you wish the subscribe by email widget to appear (in most cases this will be the sidebar).
- Choose HTML/Javascript widget
- Paste the widget code into the content box
- Click on the Save Button
- Reposition the widget if necessary. A good place is at the top of the right sidebar and Save.
- Click on View Blog to see your new email form in your blog
Add an Email Subscription Link to Blogger
Note you can also add an email subscription link to your blog. Either copy and paste the link from the Feedburner Subscription Management Page into your blog or you can automatically insert it by following the same steps as with the automatic insertion of the email subscription form. You will find the code for the link in a text box below the code for the form on the Subscription Management Page. Email subscription links are useful both in the sidebar and beneath each post.

Check Your Subscribe By Email Form is Working Correctly
Once your subscribe by email widget is safely installed your form is ready for use. I suggest you test drive it to make sure it is performing correctly. Besides if you sign up you will have at least one subscriber right? Also you may want to regularly check who is subscribing to your blog by email by navigating to the Feedburner > Publicize page for your blog.
1. On the homepage of your blog enter your email address and click on the Subscribe button.
2. You will be take to a Feedburner Email Request screen with a captcha check for spam. Enter the sequence of alphanumeric characters into the text box.

3. Click on the Complete Subscription Request button
4. You will now be informed that your request was successful and that you will need to click on the activation code in an email that has been sent to you.
5. Open your email program and retrieve the email and follow the activation link. You will then receive an Email Subscription Confirmed notice from Feedburner. As the notice points out you will only receive an email if you make a post so you will need to get cracking on writing your next post.

In this tutorial you have learned how to add an email subscription form to a Blogger Blogspot blog so that your readers can enjoy receiving your most recents posts directly to their mailbox. Allowing visitors to sign up for your feed via email will promote your blog and can easily turn a new visitor into a regular follower. An alternative to an email subscription form is to insert a subscription link into your blog. I find a good place for an email subscription link is after each post to encourage visitors to sign up for my feed.
Related Articles
List of Blog Know How Tutorials for Blogger Blogs
Burn a Blogger RSS Feed at Feedburner

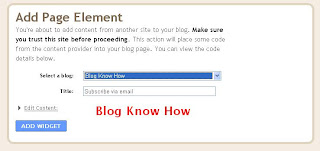
{ 0 comments... read them below or add one }
Post a Comment